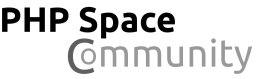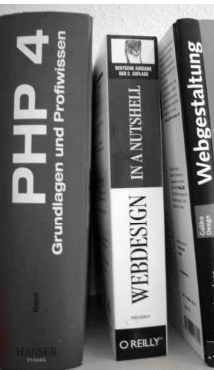|
WinScp ein mächtiges Tool unter WindowsSie befinden sich: Home > Webmaster News
In diesen Artikel stelle ich euch das Tool „WinSCP“ vor, mit dem ich fast jeden Tag arbeite. WinSCP ist ein FTP-, SFTP- und SCP-Client für Windows, der seit dem Jahr 2000 entwickelt wird. Seit 2003 wird das Programm als Open-Source-Software angeboten, kann also beliebig verändert und weitergegeben werden. WinSCP ist in verschiedenen Sprachen erhältlich und läuft auf allen Windows-Versionen. Die nur knapp 8 MB große Software lässt sich auch auf einem USB-Stick installieren. Nach dem Start zeigt das Programm zunächst eine Liste der gespeicherten Sitzungen an. Um eine neue Sitzung anzulegen, gibt man die üblichen Daten ein: Hostnamen, Benutzernamen und Passwort. Hier können auch die Verzeichnisse angegeben werden (lokal und auf dem Server), in die gewechselt werden soll, nachdem die Verbindung aufgebaut wurde. Als Protokoll ist standardmäßig FTP über Secure Shell (SFTP) eingestellt — falls der Server das nicht unterstützt, muss hier FTP eingestellt werden, da der Verbindungsaufbau sonst mit einer Fehlermeldung abbricht. Bei neuen Benutzern führt dies manchmal zu Verwirrung, da bei vergleichbarer Software meistens FTP als Standard eingestellt ist. Falls man sich mit diesem Server häufiger verbinden möchte, sollte die Sitzung gespeichert werden, da WinSCP dies nicht automatisch tut. Nachdem das Passwort eingegeben wurde, muss im Speichern-Dialog noch einmal angegeben werden, ob dieses ebenfalls gespeichert werden soll: Aus Sicherheitsgründen rät das Programm davon ab. Windows-7-Benutzer können Sitzungen nun auch über die Jumplist in der Taskbar öffnen. Im Log-in-Fenster von WinSCP lässt sich für gespeicherte Sitzungen ein Link zum „Senden an“-Menü von Windows hinzufügen: So lassen sich beliebige Dateien schnell über das Kontextmenü auf den Server kopieren. Je nachdem, welche Oberfläche gewählt wurde, verhält sich das Programm unterschiedlich: WinSCP hat eine Explorer-Oberfläche, bei der die Daten auf dem FTP-Server ähnlich wie im Windows-Dateimanager angezeigt werden. Auf der linken Seite befindet sich ein Verzeichnisbaum, über den man schnell zwischen verschiedenen Ordnern wechseln kann. In diesem Modus funktionieren Dateioperationen so, wie man es von seinem Windows-Desktop gewohnt ist: Dateien können zwischen dem Windows-Explorer und WinSCP kopiert und verschoben, können verlinkt, umbenannt oder gelöscht werden. Man kann aber auch zu der Commander-Oberfläche wechseln: Hier verhält sich das Programm ähnlich wie ein „orthodoxer“ Dateimanager, mit zwei verschiedenen Panels: Links die Festplatte auf dem eigenen Rechner, rechts die Dateien auf dem Server. Über die F-Tasten lassen sich häufige Dateioperationen wie Kopieren und Umbenennen aufrufen, und die Dateiauswahl funktioniert jetzt ähnlich wie im Norton Commander statt wie im Windows-Explorer. Letzteres kann aber in den Programmeinstellungen geändert werden, falls man die Windows-übliche Dateiauswahl bevorzugt. Unabhängig davon, ob die Commander- oder die Explorer-Oberfläche verwendet wird, kann das Verzeichnis auf dem Server automatisch aktualisiert oder mit dem lokalen Verzeichnis synchronisiert werden. Über das Programm- oder das Kontextmenü lässt sich ein einfacher Texteditor aufrufen, mit dem Dateien direkt auf dem Server bearbeitet werden können. Ersatzweise kann statt des internen Editors aber auch Notepad oder ein beliebiger anderer Texteditor gestartet werden. Außerdem lassen sich über das Menü Unix-Befehle wie tar oder grep aufrufen, oder man legt eigene Kommandos fest: Beispielsweise könnte man hier den tidy-Befehl einfügen, um den HTML-Quelltext einer Datei auf Fehler zu überprüfen, oder den wc-Befehl, um die Wörter in einer Datei zu zählen. Diese benutzerdefinierten Befehle können dann auch in der Toolbar angezeigt oder über Tastenkürzel aufgerufen werden. Zusätzlich zu den beiden grafischen Oberflächen lässt sich das Programm auch auf der Kommandozeile benutzen. So ist es möglich, Scripte anzulegen, mit denen sich bestimmte Aufgaben automatisieren lassen: Auf diese Weise können insbesondere regelmäßig Sicherungen einer Website angelegt werden, oder Dateien, die auf der lokalen Festplatte aktualisiert wurden, können einmal pro Tag auf den Server geladen werden. Auf der Website https://www.winscp.net befindet sich eine ausführliche Dokumentation zu Scripting und man kann dort WinSCP kostenlos herunterladen. Auch wenn WinSCP über die grundlegenden Funktionen eines Dateimanagers verfügt, ist das Programm nicht als Ersatz für den Windows-Explorer geeignet. Benutzer des Altap Salamander oder des textbasierten FAR Manager können diese Dateimanager jedoch über Plug-ins mit der Funktionalität von WinSCP erweitern. Eingetragen am 16.11.2011
Letzten Webmaster News 05.08.2024 Schreib ein Kommentar |
||||||||
|
|||||||||
|
|